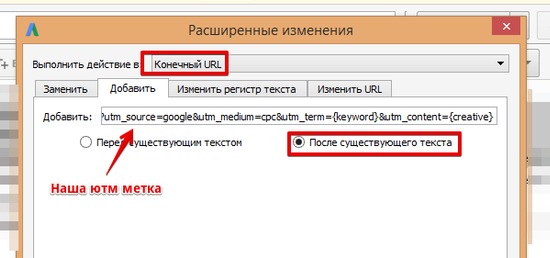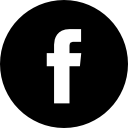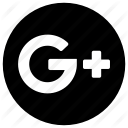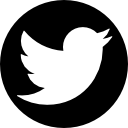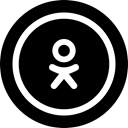UTM метки в Google Adwords – для чего они нужны? В этой статье я не буду подробно расписывать смысл использования UTM меток, об этом и так уже написано очень много. Чаще всего, я использую UTM метки в Adwords, прежде всего для того, что бы анализировать трафик из этой системы в Яндекс Метрике, что дает мне возможность сравнивать эффективность ключевых слов эдвордса и директа в одном месте. Однако, есть масса других причин использовать UTM метки, например, трафик по UTM меткам также удобно анализировать в Google Analytics, кроме того, статистика по UTM меткам часто используется в различных сервисах по работе с контекстной рекламой наподобие внешних систем статистики или отслеживания конверсий.
Или же например можно настроить динамическую подмену контента на сайте, в зависимости от UTM метки в ссылке, например подмену заголовка страницы в зависимости от текста ключевого слова, по которому посетитель пришёл на ваш сайт.
Моя UTM метка для Adwords выглядит следующим образом:
?utm_source=google&utm_medium=cpc&utm_term={keyword}&utm_content={creative}
где
utm_source=google указывает источник перехода,
utm_medium=cpc – то что переход платный, cpc это сокращение от cost per click (плата за клик)
utm_term={keyword} – на место {keyword} Adwords подставит ключевое слово, по которому прищел посетитель
utm_content={creative} – на место {creative} Adwords подставит номер объявления, по ссылке из которого пришёл посетитель.
В первых двух метках у нас прописаны значения – google и cpc. Эти значения являются статистическими, то есть они не меняются, а передаются в том виде, как мы их написали. Метки {keyword} и {creative} являются динамическими параметрами, то есть на место значений в фигурных скобках будут проставлены значения, которые сгенерирует Adwords. Здесь стоит отметить, что в моей ютм метке есть далеко не все параметры, которые могут быть переданы гуглом, среди них еще могут быть такие как {network} – которая указывает тип площадки, с которой прищел посетитель, {placement} – название сайта с которого пришёл пользователь (актуально для КМС), {adposition} – на каком месте в поиске находилось объявление, по которому кликнул пользователь и многие другие.
В принципе существует только два способа добавить UTM метки в AdWords: 1. Добавить их через шаблон отслеживания. 2. Прописать их вручную в каждой ссылке в ваших объявлений. При этом рекомендуется использовать именно шаблон отслеживания, поскольку вариант с ручным добавлением UTM меток к ссылкам имеет ряд недостатков:
- При изменении UTM метки в ссылке объявления, Эдвордс будет считать что вы изменили все объявление, что во первых означает обнуление всей накопленной статистики по данному объявлению, а во вторых его повторную модерацию.
- Наличие у каждого объявления пускай и одинаковых, но отдельных UTM меток, повышает вероятность ошибки при массовом редактировании этих объявлений. Плюс, вам потребуется задавать UTM метки не только для ссылок в объявленях, но также и для всех остальных расширений где есть урлы, например, быстрых ссылках, что тоже повышает вероятность ошибки.
Простановка UTM меток при помощи шаблона отслеживания
Шаблон отслеживания AdWords это специальное поле для текста, который будет добавлен к ссылке из вашего объявления. Таким образом, если мы пропишем нашу UTM метку в шаблоне отслеживания в настройках какой – либо компании, мы обеспечиваем ее наличие во всех ссылках всех объявлений, которые входят в эту компанию. Шаблон отслеживания в AdWords можно задавать на уровне:
– всего эккаунта
– компании
– группы объявлений
– объявления
– ключевого слова
То есть, если мы задаем шаблон отслеживания на уровне эккаунта, это будет означать что содержимое шаблона будет добавлено во все ссылки из объявлений нашего эккаунта, компании –объявлений компании, объявления – ссылки объявлений группы и тд. При этом действует приоритет от меньшего к большему, например, в ситуации, когда у нас одновременно задан шаблон и на уровне объявления, и компании, куда входит данное объявление, при этом шаблоны разные, в ссылку объявления будет проставлен шаблон объявления.
Здесь я опишу два способа простановки UTM меток через шаблон отслеживания:
Простановка UTM меток через веб интерфейс Adwords
В отличии от Яндекс Директа, многие операции массового редактирования удобно и быстро делаются через веб интерфейс Adwords. В том числе и простановка UTM меток через шаблон отслеживания.
Простановка UTM меток на уровне эккаунта
В левом боковом меню находим ссылку «Общая библиотека», далее справа находим ссылку «Варианты URL». Жмем изменить напротив «Шаблон отслеживания» и прописываем туда {lpurl}?utm_source=google&utm_medium=cpc&utm_term={keyword}&utm_content={creative}, конструкцию, которая состоит из {lpurl} – адреса страницы на которую идет ссылка из нашего объявления и UTM метки. С этого момента, ко всем ссылкам в нашей компании будет приписывается данная комбинация меток.
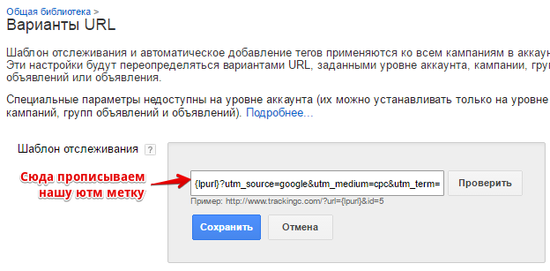
Здесь же дополнительно можно проверить работоспособность меток: нажать на кнопку «проверить» и получить список готовых урлов с метками.
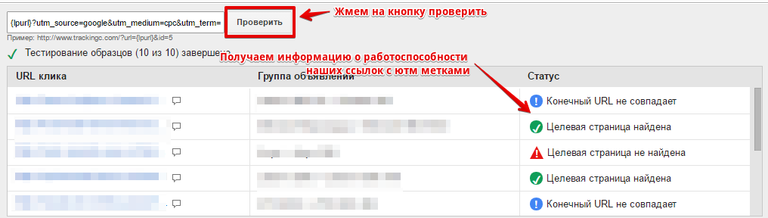
Простановка UTM меток на уровне компании
Заходим в нужную нам компанию, далее нажимаем вкладку «настройки», проматываем страницу до пункта «Варианты URL компании». Далее, процесс идентичен добавлению на уровне эккаунта.
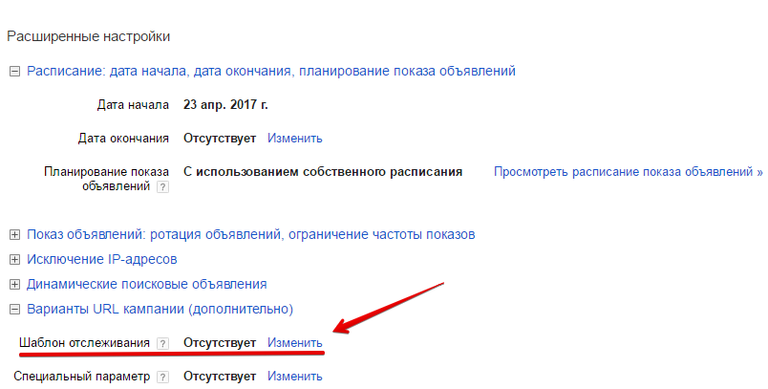
Простановка UTM меток на уровне объявления
При создании нового объявления кликаем на плюс около пункта Варианты URL объявления (дополнительно) под строкой описания. Откроется ряд дополнительных полей, среди которых будет уже знакомый нам Шаблон отслеживания, где нужно прописать нашу UTM метку.
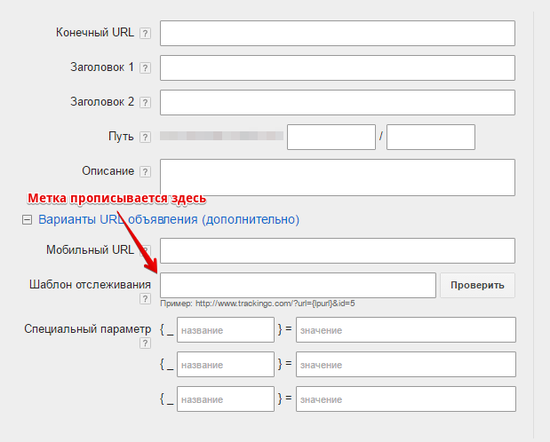
Простановка UTM меток в шаблоне отслеживания через AdWords Editor
Проставлять UTM метки еще проще через AdWords Editor. Открываем редактор, выбираем нужную нам компанию в верхнем левом окошке Компании (она должна быть предварительно загружена в редактор с нашего эккаунта), далее в нижнем левом окошке Управление выбираем элемент, которому будем присваивать шаблон – это может быть компания, группа объявлений, объявление, ключевое слово или расширения объявлений. Далее в нижнем правом окошке находим вкладку Параметры URL, и прописываем туда уже известную нам UTM метку
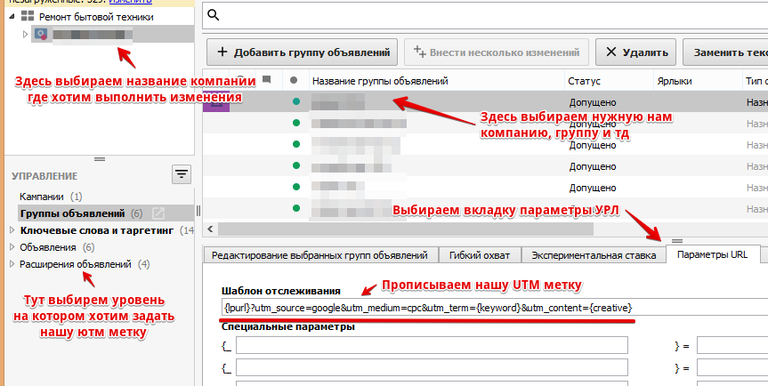
Ручная простановка UTM меток в каждой ссылке
Если же, по каким – то техническим причинам вы не можете использовать шаблон отслеживания, или вам необходимо изначальное наличие UTM меток в ссылках ваших объявлений, то и это задача легко решаема стандартными средствами Эдвордс.
Добавление UTM меток к ссылкам через веб интерфейс Google AdWords.
В левой колонке выбираем компанию, к ссылкам которой хотим приписать UTM метку, далее вкладка Объявления, отмечаем галочками все или несколько объявлений, жмем раскрывающуюся кнопку «изменить». После чего, раскроется меню, в котором нам надо выбрать пункт «Изменить объявления»
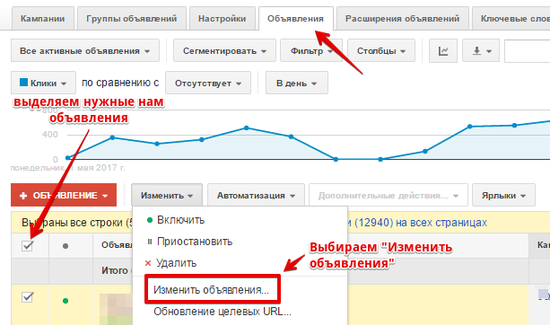
Далее в открывшемся окне выбираем «Заменить», выбираем нужный нам элемент, куда мы дописываем метку – «Конечный URL», а также отмечаем что мы хотим дописать нашу UTM метку после имеющегося текста ссылки. На этот раз, наша метка будет выглядеть немного по другому: ?utm_source=google&utm_medium=cpc&utm_term={keyword}&utm_content={creative}, поскольку мы убрали из нее {lpurl}.
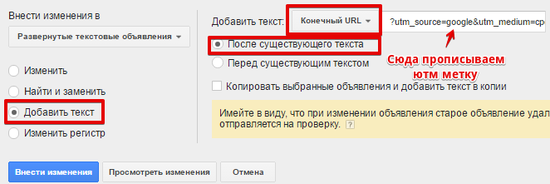
Добавление UTM меток к ссылкам через AdWords Editor.
В левых окошках выбираем нужные нам компанию и уровень объявлений, далее в главном окне выбираем объявления к ссылкам которых будем дописывать метки. Над объявлениями жмем кнопку «Изменить», в нем выбираем пункт «Изменить URL»
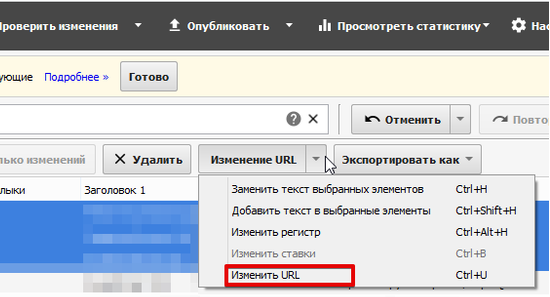
В открывшемся окне выбираем часть объявления, в котором мы проводим изменение, в нашем случае это конечный урл, выбираем вкладку «Добавить», и вставляем уже знакомую нам UTM метку