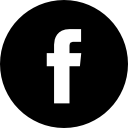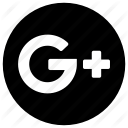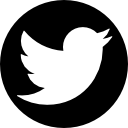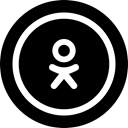In my experience working with Google Ads, I often use certain techniques that are needed to simplify things and save on budget for advertising campaigns. In this article, I will discuss some of these techniques to make things easier for you.
1. Tracking Templates
You can use tracking templates so that you don’t have to enter UTM parameters in each of your URLs. With the template you only need to do this once, and by adding a tag through the tracking template, you solve two problems:
- Reduce the probability of errors in your parameters by editing them in only one place, instead of editing separately in each ad
- Reduce the time it takes to add or edit parameters if you need to make any changes.
The convenience of a tracking template is also that it can be added on several levels, including account, campaigns, ad group, ad, and even a keyword.
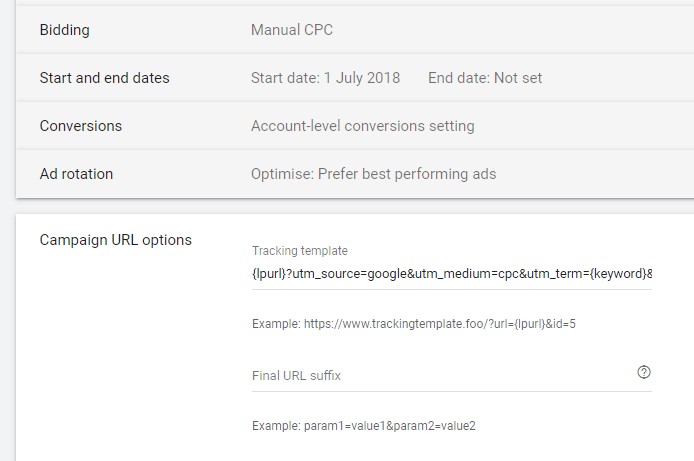
Don’t forget that when you add UTM parameters through a tracking template; for example on campaign level to get data on keywords, ad groups, and other smaller units; you need to use dynamic UTM parameters rather than enter them in advance.
Here are some examples:
- {keyword} – keyword
- {adgroupid} – ad group number
- {campaignid} – campaign number
With an example of the final design of these parameters that are added to the tracking template:
{lpurl}?utm_medium=cpc&utm_source=google&utm_campaign={campaignid}&utm_term={keyword}&utm_content={adgroupid}
2. Auction Insights
It’s crucial to know who you’re competing with in a search, and you will find this information in the Auction Insights report. You can get a list of your competitors down to each keyword.
To do this, follow “Campaigns > Auction insights”. Some terms that you need to understand are:
- Main report parameters: Display URL domain – describes domains of your competitors
- Impression share – shares results of the search
- Overlap rate – shows how often your ads overlap competitors’ ads
- Position above rate – indicates how often your competitor is higher in rating than you in the search results
- Top of page rate – indicates the number of search results
- Outranking share –shows how often your ad rating has been higher than the rating of other searchers.

3. Disable Traffic in Mobile Apps for Display Campaigns
This advice has meaning if your goal in a display campaign is to get clicks on the site with their subsequent conversion. Showing up or not in mobile apps is a private matter for every advertiser.
In my experience, I can see that there are a huge number of apps that encourage a user to click on your ads. At the same time, it is natural that such a user, who accidentally clicked on your ad and went to the site, does not carry any business benefits in itself and is not interested in your offer.
This is especially true for kids’ apps and games. So when the budget is limited, I prefer to turn off ads in all applications right away.
Previously, this could easily be done in the web interface by simply excluding all mobile apps from placements, but recently Google has made this procedure somewhat more difficult, and now it is not easy to do.
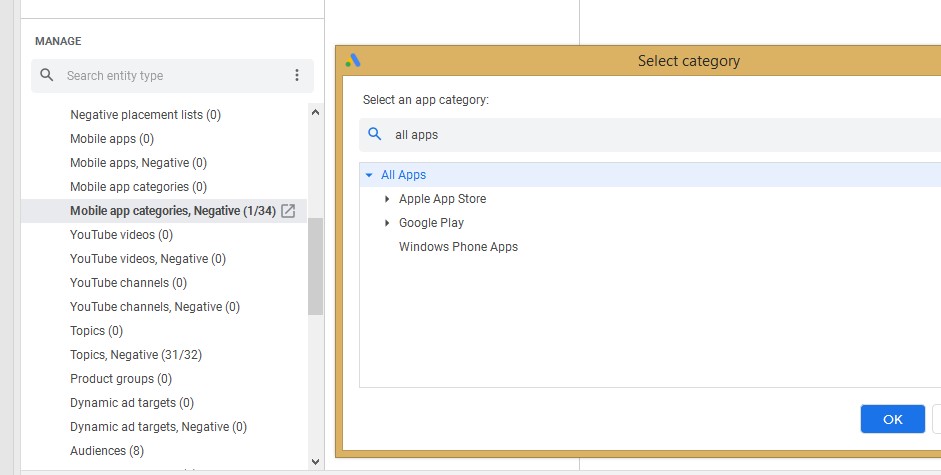
Fortunately, this can still be done through Google Ads Editor. All you need to do is go to ‘Keywords’ in the Manage section and target the Mobile App Categories, choose Negative in the menu at the top, then select the “Add negative mobile app category”, and once there, select “All apps”.
4. Automated Rule which Disables placements with High CTR in Display Campaigns
When you have display campaigns, you will not be able to see which placements are good and which are not before you get statistics. At the same time, from my experience, I can say that placement in display campaigns can’t have a CTR above 3% (unless you have some super attractive creatives, which happens very rarely).

Because the CTR for a normal site in CMS cannot exceed 3%, we can write an automated rule that will automatically disable placements that exceed this value. At the same time, do not forget that to trigger the rule you need to set a minimum number of impressions, after which the disconnection could work. I chose level 10 impressions for one placement. To set up the rule, select Tools and Settings at the top of the page, then Bulk Auctions and Rules. Click, then select Placement Rules. In “Types of Rule” select “Placement Pause”, then, in “Apply to Placements” set the level where the rule should work (I usually choose “All enabled placements”) and then, in “Condition” set the threshold of impressions and the CTR at the displays on the site that should disable all languages in the settings of search campaigns.
5. All Languages in The Settings of Your Campaigns
Using multiple languages allows you to get additional coverage from those users who are looking for a product or service in your language, but for whom it is not native. The fact is that Google defines users’ languages by the settings of their browsers, searches, and the languages in which they search. Even if a user knows your language and searches it from time to time, Google may not know about it or show them your ads.
For the sake of appearing in such cases, it is worth including all languages in the settings of your campaigns. It is also important that as a rule, the clicks of such users are much cheaper because the auction for them involve much fewer ads.
To include multi-language, go into the settings of the campaign you’re interested in, then select “Settings” and delete established languages to select “All languages”.
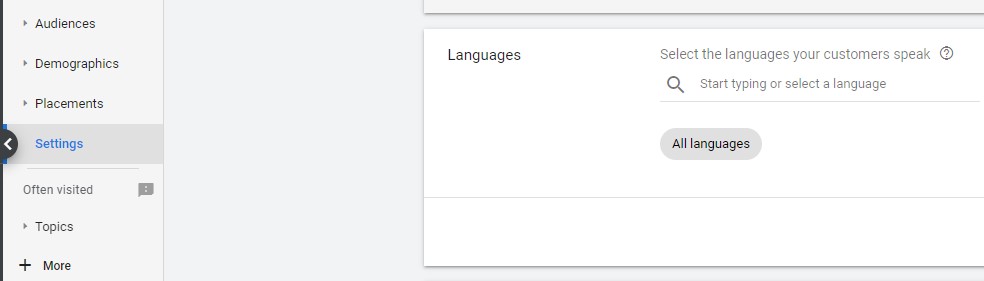
It is important to note that this advice is only relevant to search campaigns. If you include all languages in display campaigns, it can lead to many non-targeted clicks and impressions.